
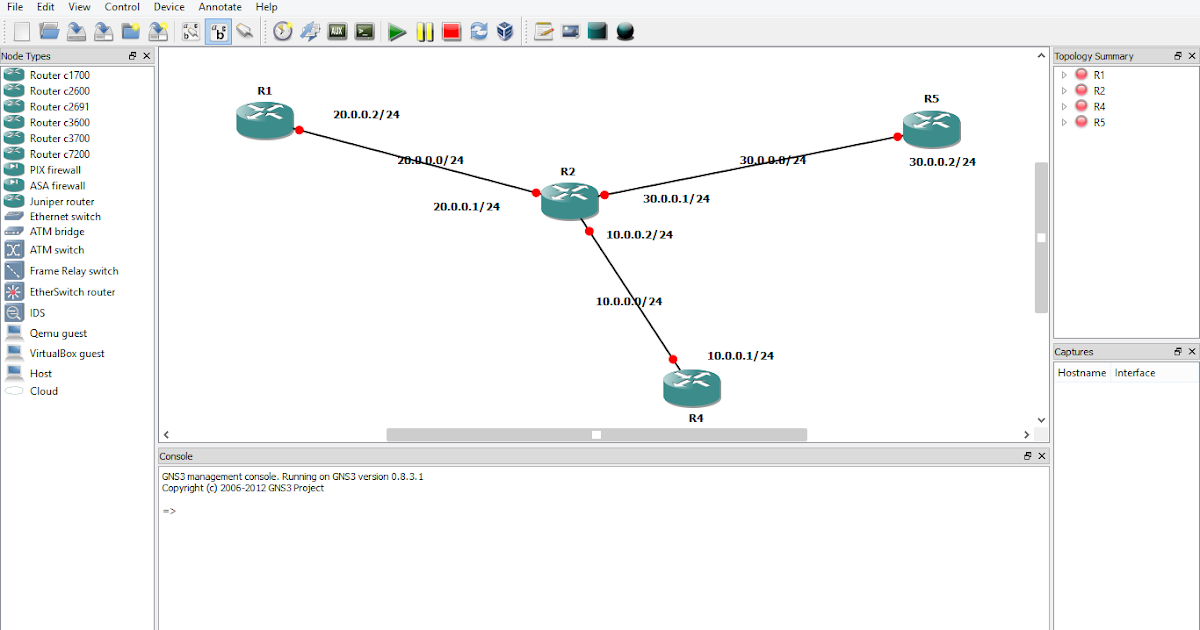
- #GNS3 ROUTER IMAGES HOW TO#
- #GNS3 ROUTER IMAGES INSTALL#
- #GNS3 ROUTER IMAGES 64 BIT#
- #GNS3 ROUTER IMAGES 32 BIT#
- #GNS3 ROUTER IMAGES PASSWORD#
Drag and drop the appliance from the GNS3 Toolbar to the GNS3 Workspace.īuild your GNS3 topology by dragging devices from the GNS3 Device Toolbar (1) to the GNS3 Workspace (2) and connecting them as desired: Once you have imported the new appliance into GNS3, you can create topologies which include the new appliance. If you do want to alter this appliances setting, ensure it is selected, and click Edit: Use the Appliance # (the setting listed to the right will vary, based on the type of device) Optional: You can view and change the appliance settings by clicking Edit and then Preferences in the GNS3 GUI:Ĭlick on the appliance type to view the appliance details: Click OK:Ĭlick the Browse all Devices menu option to view the newly imported GNS3 appliance: View Appliance Settings # The appliance is added to GNS3 and a success message displayed.
#GNS3 ROUTER IMAGES PASSWORD#
Note that this window indicates that are no configured default password or enable passwords, nor is there a default configuration present for this device. As IOSvL2 is a Multilayer switch vm, it will be added to the Switch category in the Device Toolbar. (What is listed in the Usage window will vary, based on the imported device.

Click Finish to complete the appliance addition
#GNS3 ROUTER IMAGES INSTALL#
Click Yes to install the appliance:Ī Usage screen is displayed. Click on the version name of that VM, and click Next>:Ī confirmation prompt is displayed. Note that in the Required file window, that status of that VM has now changed from “Missing”/”Missing files” to “Ready to install”. If the file was successfully uploaded to the GNS3 VM, you’ll see a green box in the upper-right corner of the GNS3 GUI indicated that. If those are matches, GNS3 will upload a copy of that file to the GNS3 VM. If the file is not found, you will need to navigate your filesystem to find that file.Īs the GNS3 VM is used in the article, GNS3 will check the md5sum and size of the file against the values listed in the. GNS3 will search the GNS3 images directory by default. As such, clicking Download for ones like IOSvL2 will redirect you to the Cisco’s VIRL website)Ī window opens, in order to browse your filesystem and select the relevant image file/virtual disk image for the device you’re trying to import. If you do not, you can click Download, which will open a new browser tab with the relevant website open. (this presumes you already have that file contained in your filesystem. Select the version of the VM you wish to install, highlight its file name, and click “Import”.

#GNS3 ROUTER IMAGES 64 BIT#
Since IOSvL2 requires use of a 64 bit QEMU binary, Click Next >:
#GNS3 ROUTER IMAGES 32 BIT#
The 2.2.0 version of the GNS3 VM includes the 64 and 32 bit QEMU 3.1.0 binaries. This article is using the GNS3 VM to run the IOSvL2, so the other two options are greyed out. Navigate to your Downloads folder, select the appliance and then click Open: In the GNS3 user interface, click File and then Import appliance:
#GNS3 ROUTER IMAGES HOW TO#
Please refer to other guides for more details on how to install the GNS3 all-in-one package and how to download and configure the GNS3 VM. This document assumes that you already have both the GNS3 Graphical User Interface installed (GNS3-all-in-one) and the GNS3 VM integrated with GNS3.

Install an appliance from the GNS3 Marketplace.Then from the GNS3 program right click on every Juniper router -> Configure -> In the JunOS Image: setting, specify the path of a different image file for each instance. Note: If you want ta add multiple Juniper routers to your topology, you have to make multiple copies of the image acquired in step 1. Now you are able drag the Juniper Router from the left panel and drop them to the topology. Close the Preferences window by clicking Apply. Sample Settings for JunOS settings section:Ĭlick Save to save the JunOS image. Select the model of the NICs you want on the Juniper Router (default is e1000).Enter the number of NICs that you want on the Juniper Router (default is 6).You may also leave this blank and GNS3 will assign this for you. The minimum I have seen for this is 256MB. For the binary image, select the image you acquired in step 1.Below is a screenshot of what the Qemu settings should look like:Ĭlick on Test Settings to check if your settings are correctĬlick on the JunOS tab on the same Preferences window Make sure the settings in the General Settings section are correct. Open GNS3 and go to Edit -> Preferences -> Qemu The image file should be with the extension. These are the steps required to setup JunOS on GNS3 using Qemu:Īcquire an image of JUNOS. This can be configured using VirtualBox or using Qemu.


 0 kommentar(er)
0 kommentar(er)
